Primo articolo pre-introduttivo (passatemi il termine) alla guida su java: vediamo come scaricare java per sviluppatori e l’ IDE Eclipse.
Volete imparare Java? Ottimo! Nei prossimi giorni verrà pubblicata passo passo la guida a java 7 ( l’ ultima versione). Se perciò vuoi cominciare questo viaggio nell’apprendimento di questo bellissimo linguaggio di programmazione, mettiamo in valigia gli attrezzi del mestiere:
- Il JDK (Java Developer Kit);
- Un buono un IDE come Eclipse( che vedremo) o NetBeans oppure un buon editor (tipo notepad++) .
Vediamo quindi di scaricare ed installare questi due attrezzi, in modo da essere pronti a programmare in java!
Scaricare ed Installare JDK (Java Developer Kit):
Esistono diverse versioni di Java, a noi interessa la SE (Standard Edition): colleghiamoci quindi a questa pagina.
Clicchiamo su Java JDK download
Accettiamo i termini della licenza, e scarichiamo la versione adatta al nostro sistema (Windows, Mac o Linux).
Dopodichè, su Windows dovremo aggiornare la variabile d’ambiente Path. Don’t Panic.
- Sulla cartella Computer (o Risorse del computer, asseconda della versione di Windows) clicca su “Proprietà”.
- Cliccate su “Impostazioni di sistema avanzate” (si trova sulla sinistra) e poi cliccate in basso su “Variabile d’ambiente”.
- Cercate PATH fra le variabili di sistema, e cliccate su Modifica.
A questo punto, se non è già presente, aggiungete un punto e virgola (;) e incollate il percorso della cartella bin che si trova nel jre (Java Runtime Environment) installato poco fà. Dovrebbe essere qualcosa del tipo:
C:\Java\jre7\bin
Questo perchè altrimenti non ci sarà possibile testare i nostri programmi Java.
Installare Eclipse
Un IDE è un programma che permette di facilitare (di solito :)) la programmazione in un linguaggio. Non a caso infatti, la sigla IDE stà per Integrated Development Environment: Ambiente di sviluppo integrato.
Eclipse è appunto un IDE.
Oltre ad essere Open Source, è ottimo anche per creare progetti per Android (diciamo che è il più facile da configurare) e si presta molto bene per i novizi. Inoltre, è disponibile per Windows, Linux e Mac quindi potete installarlo dove volete.
Rechiamoci quindi sulla pagina ufficiale e scegliamo di scaricare o Eclipse standard, o Eclipse IDE for Java Developers.
Volendo, è presente nella repository ufficiale di Ubuntu perciò vi basta recarvi nel gestore di pacchetti o installarlo da linea di comando.
Una volta scaricato, basta unzipparlo ed avviarlo: la prima cosa che ci chiede è dove salvare i nostri progetti.
Specifichiamo quindi una cartella sicura e siamo pronti per programmare in Java!
Piccolo consiglio
Per essere sicuri di non perdere mai il nostro lavoro ricordiamoci prima di tutto di salvare sempre dopo aver fatto tante modifiche, ma poi volendo potremmo scegliere di utilizzare come area di lavoro un posto sicuro come un cloud: in questo modo, salvate le modifiche, queste verranno messe al sicuro nella nuvola.
Personalmente utilizzo Dropbox, e su due computer diversi (con sistema operativo diverso) ho impostato la stessa path per i progetti in modo che non importa con quale pc mi trovo avrò sempre i miei files aggiornati ed Eclipse che mi apre direttamente l’ultimo progetto che stavo modificando.
Devo ammettere che oltre ad una bella sicurezza, è anche una comodità: il consiglio quindi è di prendervi un cloud tipo Drive, Skydrive, Dropbox, eccetera (di buoni ne esistono tanti, scegliete quello più comodo) e di impostare lì la directory dove salvare i progetti e andate tranquilli 😉
Creare un progetto con Eclipse
Vediamo come creare un progetto con Eclipse, e come creare il fatidico Hello,World! in Java. Non entreremo nel dettaglio a parlare della struttura del codice (cosa che faremo più avanti) lo scopo di questa parte è solo di vedere come creare un progetto con Eclipse per testare i nostri futuri programmi.
- Prima di tutto, apriamolo.
- In alto a sinistra clicchiamo su File -> Nuovo -> Progetto Java
- Inseriamo il nome del progetto: ProvaJava (o quello che volete voi)
- Clicchiamo su Finito: il resto lo lasciamo come da preimpostazione.
Adesso, sulla sinistra del nostro IDE si dovrebbe essere creata una specie di cartella con su scritto ProvaJava.
Quello è il progetto del nostro programma.
- Clicchiamo su src col pulsante destro poi Nuovo -> Classe
- Inseriamo un nome per la nostra classe (con la iniziale maiuscola) tipo: Prova
- Adesso Eclipse creerà il file Prova.java e lo aprirà automaticamente: eccoci pronti per programmare!
Il contenuto del file è:
public class Prova {
}
Adesso scriviamo un semplice Hello World (che analizzeremo nei prossimi articoli, non temere):
Inseriamo Il metodo main:
public static void main(String[] args){
}
All’ interno delle parentesi graffe di prima:
public class Prova
{
public static void main(String[] args)
{
}
}
Adesso dentro alle parentesi graffe del main, inseriamo il comando:
System.out.print("Hello,World");
Che stamperà la scritta Hello, World senza i doppi apici (che servono a delimitare il testo diciamo).
public class Prova
{
public static void main(String[] args)
{
System.out.print("Hello, World!");
}
}
Adesso, per testare il nostro programma, clicchiamo in alto sulla freccia verde, oppure in alto su Avvia -> Avvia.
Complimenti! Hai appena creato ed avviato il tuo primo programma in Java! 🙂
Nel prossimo articolo, parleremo di come è fatto java, e di come programmarci.

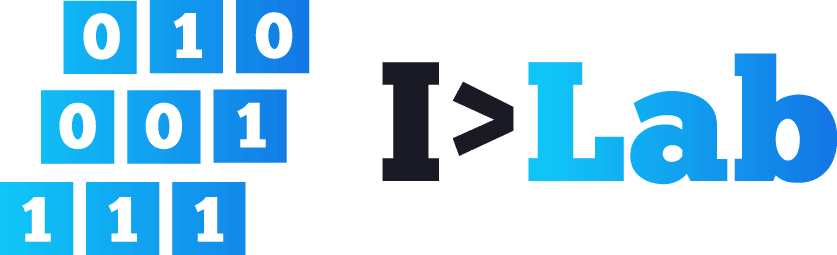
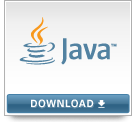





ma eclipse non è in italiano?
Ciao Daniele! Di base è in inglese, ma è possibile scaricare dei language pack che consentono di tradurlo nella lingua desiderata.
Ho scaricato il language pack ma non riesco…
Sei su Windows, Linux o Mac? Quale versione di Eclipse hai scaricato?
windows 10 home, questa è la versione di Eclipse (Java EE IDE for Web Developers):
Version: Oxygen.3a Release (4.7.3a)
Build id: 20180405-1200
@federico ponzi, oggi è domenica non voglio farti lavorare….ci sentiremo
Ma figurati!
non possiamo contattarci più direttamente (instagram,..)
fattoooooo!!!!!!!! ora è in italiano.
ora sto scaricando i vari pacchetti del android SDK manager, non mi trovo con le schermate di quest’altra guida https://www.mrwebmaster.it/android/prima-applicazione-android_10594.html
L’articolo che stai seguendo purtroppo risale a 4 anni fa e da allora le cose sono cambiate. Per programmare Android avrai bisogno di Intellij o, più facilmente, di Android Studio: https://developer.android.com/studio/
E’ un IDE basato su Intellij con già tutti i plugin necessari per iniziare subito a programmare Android. Eclipse d’altro canto non è più supportato (ufficialmente) per programmare Android.
Android studio l’ho già installato il problema è che da errore del VT-x SVM…
Dopo una rapida ricerca, quell’errore sembra essere dell’emulatore Android. Anche se riuscissi ad installare Eclipse e i plugin funzionassero, comunque il problema rimarrebbe perchè legato alla suite Android.
Se non sei riuscito a risolvere quel problema, puoi comunque programmare collegando un device fisico e testando la tua app su di quello (cosa che comunque è consigliata fare di tanto in tanto anche se sviluppi con l’emulatore).
Ah ok! Prima però dovrò trovare una guida con i comandi per Java, altrimenti non vado da nessuna parte. Prima ti ho scritto se potevamo contattarci più direttamente su Instagram o altri canali perché non volevo che il tuo “blog” diventasse una chat tra me e te, non per altro. Ciao grazie di tutto