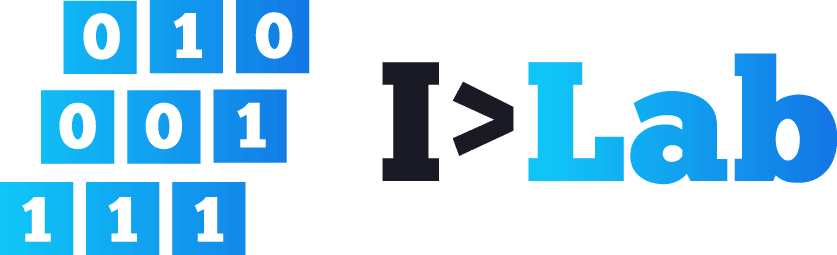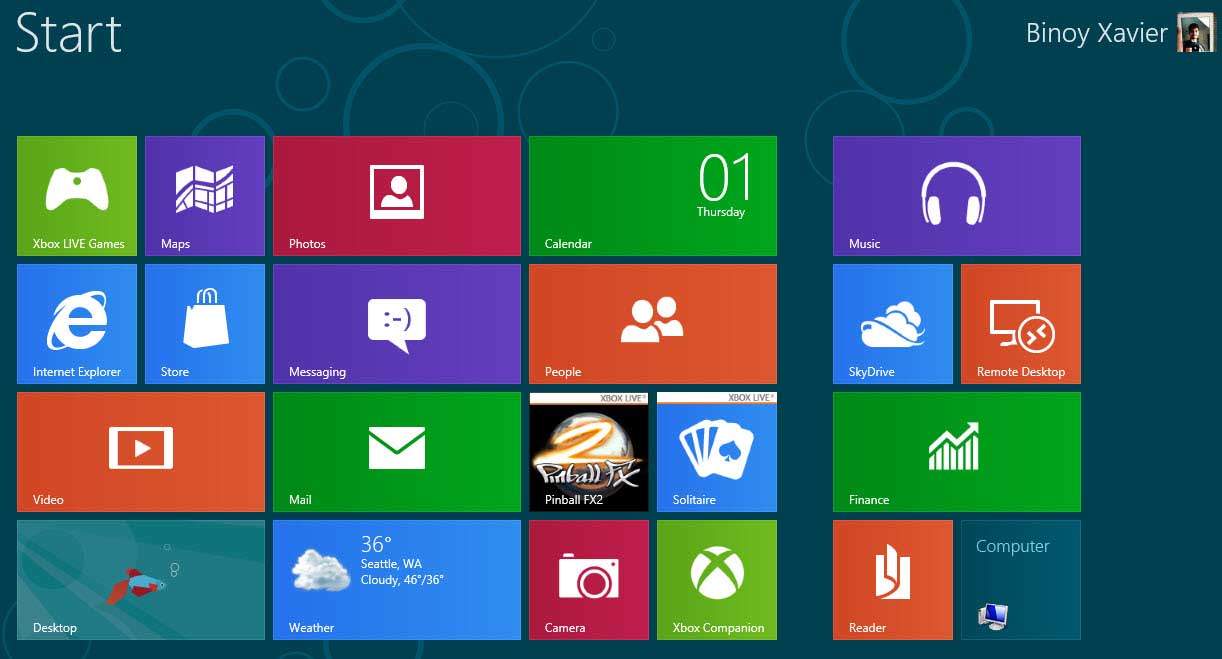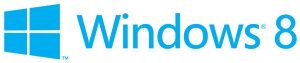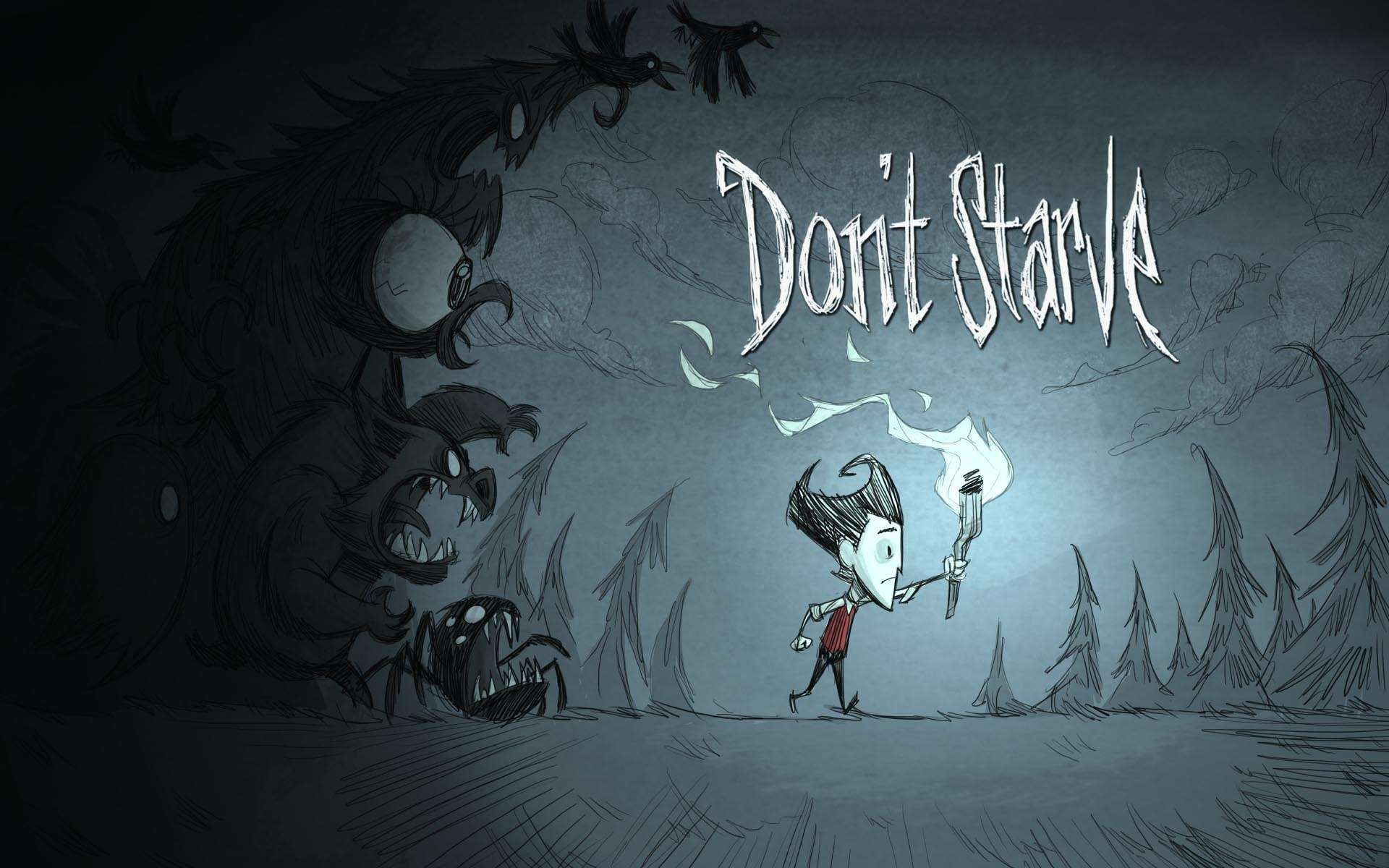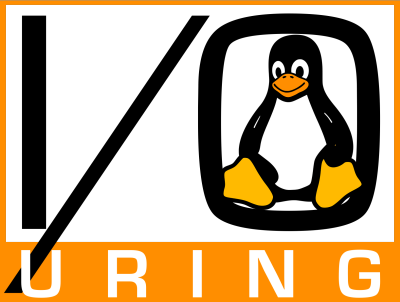E’ già da un pò uscito il nuovo sistema operativo di casa Microsoft, Windows 8, le cui novità girano intorno all’elegante interfaccia Metro e le applicazioni installabili dallo store.
Sia che lo avete scaricato da internet (comprato o meno), sia che l’abbiate acquistato in un negozio, questa guida su come installare windows 8 andrà bene ad entrambi dato che i passaggi non sono molto diversi fra di loro.
Vediamo subito i semplici passaggi da seguire:
Come installare Windows 8
Parto dal presupposto che abbiate creato già un cd o una chiavetta USB contenente il sistema operativo.
Inserite la chiavetta o il cd dentro al computer, dopodichè riavviate il computer.
Per chi non ha mai installato un sistema operativo, non si sarà mai accorto che quando accendiamo il computer questo in qualche parte dello schermo presenta una scritta del tipo “Press f2 to enter in the BIOS“.
Premete il tasto indicato, che solitamente è f8, f12, f2 (dipende dal vostro computer).
Una volta dentro, ci ritroveremo in una schermata con cui potremo spostarci usando solo la tastiera: cerchiamo fra le impostazioni il boot, ed impostiamo come boot primario la pennetta o il lettore cd.
In questo modo, diciamo al computer che all’accensione non deve cercare i file che gli servono nel computer ma dentro al drive da noi indicato.
Salviamo le impostazioni ed usciamo: dopodichè il pc si riavvierà da solo.
Una volta passate le schermate a cui siamo abituati, ci ritroveremo davanti la schermata di caricamento di Windows 8!
Il peggio è passato, sei contento? 🙂
Ora non ci resta che aspettare: a seconda della potenza della nostra macchina, passato qualche minuto ci ritroveremo ad impostare il nostro nuovo sistema operativo!
Vediamo quindi che altro ci chiede:
La prima schermata a cui andremo incontro, è quella che ci chiede la lingua: impostiamo tutte e tre le opzioni su Italiano (It per la tastiera).
Adesso clicchiamo su Installa ora:
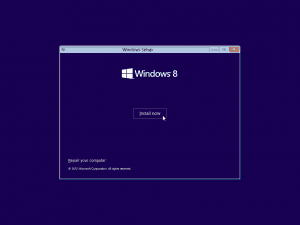
Adesso Windows ci farà aspettare un’altro pò mentre si carica: il tempo varia sempre dalla potenza del computer.
Il prossimo passo, è quello di inserire il nostro Product Key (codice prodotto):
[fancy_list style=”bullet_list”]
- Il codice che ci hanno mandato per mail, se l’abbiamo comprato online;
- Incluso nella scatola, se l’abbiamo comprato al negozio;
- Incluso nel file readme.txt(di solito), se l’abbiamo scaricato aggratis.
[/fancy_list]
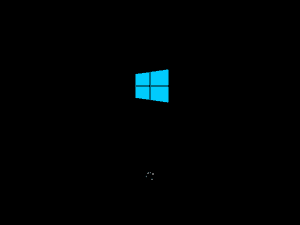
Accettiamo il contratto di licenza, accettando di utilizzare il product key solo per un computer.
Ora ci ritroveremo davanti ad una schermata molto importante, quella di scelta se aggiornare o di installare Windows 8 su tutto l’hard disk.
Tenete conto di questo:[fancy_list style=”arrow_list”]
- Se scegliamo di aggiornare a Windows 8, mantenendo tutti i nostri dati (file, programmi e quant’altro) possiamo farlo solo se avevamo Windows 7 come sistema;
- Se scegliamo di installare Windows 8 su tutto l’ Hard Disk perderemo tutti i nostri files.
[/fancy_list]
Nella schermata successiva ci verrà chiesto dove installare il sistema: scegliamo C:/ o comunque l’hard disk che utilizzate di solito.
Ok, ci siamo quasi!
Ora dobbiamo selezionare la partizione: se abbiamo l’hard disk diviso in più parti (partizioni), dobbiamo prima selezionare la partizione più grande dove era presente Windows, dopo dichè eliminarla e selezionarla per installarci sopra il nuovo sistema operativo!
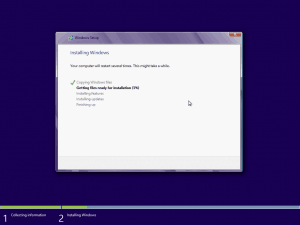
Ottimo! Hai sei riuscito ad installare Windows 8!
Se hai qualche problema o pensi che qualche passaggio non sia chiaro, lascia pure un commento! 🙂