In questo articolo vedremo una guida passo passo per installare Ubuntu da supporto usb.
Per installare il famoso sistema operativo Linux,, normalmente abbiamo 3 opzioni:
- Installazione via CD, la più comune
- Installazione via USB, la più comoda
- Installazione su macchina virtuale, per chi vuole usare l’ OS senza installarlo nel pc.
Il procedimento per l’installazione da CD e USB è sostanzialmente lo stesso, cambierà solo che dovremo “burnare” l’ iso del sistema operativo su un cd invece che su una chiavetta USB.
[info_box]Questa guida è valida per qualsiasi versione del noto sistema operativo![/info_box]
Inoltre, possiamo scegliere se installare Ubuntu e rimuovere completamente Windows (compreso di tutti i nostri file, se non li salviamo da nessuna parte) oppure se installare Ubuntu affianco a Windows.
Come installare Ubuntu da supporto USB
Vediamo quindi ciò che ci serve per installare il sistema operativo Linux più conosciuto:
Occorrente:
- Un pc su cui installare Ubuntu
- Una chiavetta con 2gb di spazio (e possibilmente vuota)
- La distribuzione di [download_link link=”http://www.ubuntu-it.org/download” target=”blank”]Ubuntu[/download_link] più adatta al vostro computer
- [download_link link=”http://sourceforge.net/projects/unetbootin/” target=”blank”]Unetbootin[/download_link], disponibile per Windows, Mac e Linux
Procedimento
Dopo aver scaricato ed aperto Unetbootin, ci basterà cercare la .iso (file di ubuntu scaricato poco fà) nel nostro computer, selezionare l’ unità usb della nostra chiavetta, e cliccare su OK.

Una volta creata la pennetta, se il pc su cui avete eseguito questo procedimento è quello su cui vogliamo installare Linux, dobbiamo riavviare il computer ed entrare nel bios.
Per farlo, dipende da pc a pc, dovremo premere una sequenza di tasti che di solito è a scelta fra:
- F8
- F12
- Canc
Per sapere il tasto da premere vi basta, all’ accensione del pc, leggere il tasto nel testo (scusate il gioco di parole) che appare.
Una volta nel bios impostiamo la nostra chiavetta come boot primario, salviamo le impostazioni e riavviamo il pc.
In questo modo, diciamo al computer di cercare i file con cui avviarsi dalla pennetta e non dall’ hard disk del computer su cui è installato Windows.
Una volta riavviato il computer, ci troveremo di fronte una schermata di Unetbootin: clicchiamo su Avvia ubuntu (in prima posizione).
Adesso dovremo attendere qualche minuto, a seconda della potenza del vostro computer e della velocità di trasferimento della porta USB, e potremo scegliere se:
- Avviare la distro Live, in modo da provare solamente ubuntu senza modificare nulla nel nostro computer;
- Installare direttamente il nuovo OS.
Quello che consiglio io è, nonostante ubuntu faccia già diversi controlli da solo, di avviare la live di Ubuntu e verificare che funzioni tutto: mouse, tastiera, webcam, wireless, lettori cd, hard disk eccetera.
Noterete con piacere che su ubuntu non avrete bisogno di installare alcun driver (personalmente non mi è mai servito) in quanto la disponibilità di driver è molto vasta (nei casi peggiori dovrete andarli a cercare).
Ad ogni modo, provate le varie funzioni, anche dalla Live potremo scegliere cliccando il collegamento sul desktop di installare la nostra distro Linux.
Avviamo quindi l’ installazione.
Installare Ubuntu
Vediamo infine le ultime configurazioni da fare, prima di completare del tutto l’ installazione di Ubuntu.
Le immagini sono prese dal wiki ufficiale di Ubuntu, e spiegano molto più chiaramente delle parole:
[one_third]
[image_frame style=”shadow” align=”left” height=”180″ width=”one_third”]http://blog.informaticalab.com/wp-content/uploads/2013/04/install_01_precise-300×223.png[/image_frame][/one_third]
[two_third_last]
1 – La lingua
Selezioniamo prima di tutto la Lingua
[/two_third_last]
[one_third]
[image_frame style=”shadow” align=”left” height=”180″ width=”one_third”]http://blog.informaticalab.com/wp-content/uploads/2013/04/install_02_precise-300×230.png[/image_frame][/one_third]
[two_third_last]
2 – Spazio e connessione
Verifichiamo lo spazio sufficiente, e la connessione ad internet (in caso siamo connessi verranno scaricati driver mancanti e aggiornamenti).
[/two_third_last]
[one_third]
[image_frame style=”shadow” align=”left” height=”180″ width=”one_third”]http://blog.informaticalab.com/wp-content/uploads/2013/04/install_03_precise-300×191.png[/image_frame][/one_third]
[two_third_last]
3 – Affianco o sopra a Windows
Scegliamo se installare Ubuntu affianco o sopra la nostra precedente installazione di Windows.
[/two_third_last]
[one_third]
[image_frame style=”shadow” align=”left” height=”180″ width=”one_third”]http://blog.informaticalab.com/wp-content/uploads/2013/04/install_04_precise-300×191.png[/image_frame][/one_third]
[two_third_last]
3.b – Dividi et impera
Scegliamo lo spazio da dare ad ogni sistema operativo.
[/two_third_last]
[one_third]
[image_frame style=”shadow” align=”left” height=”180″ width=”one_third”]http://blog.informaticalab.com/wp-content/uploads/2013/04/install_07_precise-300×218.png[/image_frame][/one_third]
[two_third_last]
4 – Fusorario
Scegliamo il fusorario, Roma.
[/two_third_last]
[one_third]
[image_frame style=”shadow” align=”left” height=”180″ width=”one_third”]http://blog.informaticalab.com/wp-content/uploads/2013/04/install_08_precise-300×218.png[/image_frame][/one_third]
[two_third_last]
5 – Tastiera
Scegliamo la disposizione della tastiera, e proviamola con la input box in basso.
[/two_third_last]
[one_third]
[image_frame style=”shadow” align=”left” height=”180″ width=”one_third”]http://blog.informaticalab.com/wp-content/uploads/2013/04/install_09_precise-300×217.png[/image_frame][/one_third]
[two_third_last]
6 – I nostri dati
Inseriamo i dati del nostro computer, nome utente e password.
[/two_third_last]
Ecco fatto!
Avete installato Ubuntu da supporto USB sul vostro computer!
Già che ci siete, leggetevi un pò di Storia di linux e spulciate qualche altra distribuzione!

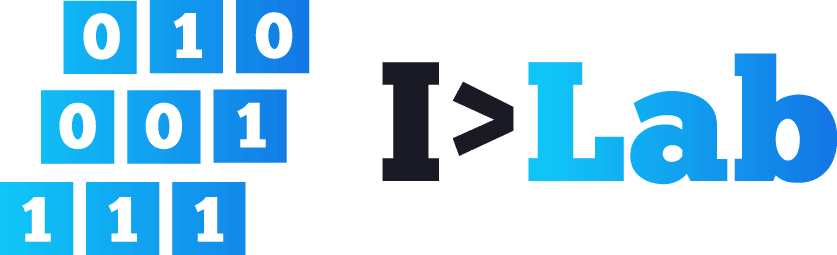





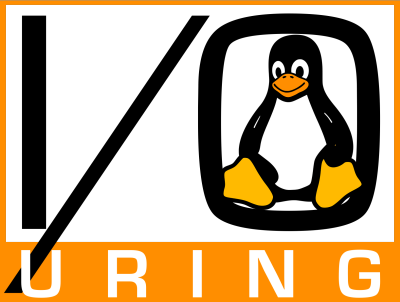

Salve, penso che il molti blog che trattano lo stesso argomento trattato in questo tuo articolo, emerge un aspetto nel modo con il quale si usano le parole, che disorienta le persone che cercano invece un’altro tipo di informazione: installare linux su chiavetta è un tipo di informazione, rendere persistente linux su chiavetta senza il bisogno di avere un hard disk è un’altro tipo di info. Chi cerca la seconda informazione si imbatte al 99% si siti che spiegano come avviare l’installazione linux da chiavetta usb e non come installare linux in modo persistente su chiavetta usb. Un esempio a riguardo è la distribuzione portabile e modulare di nome Slax. Chiedo scusa per questa strana osservazione. Grazie.
Ciao pippo!
Ottima osservazione che a me, come agli altri blog, è sfuggita. Appena posso vedrò di fare un’articolo proprio in quel senso e di linkarlo propriamente all’ inizio di questo!
Grazie mille ancora
Federico