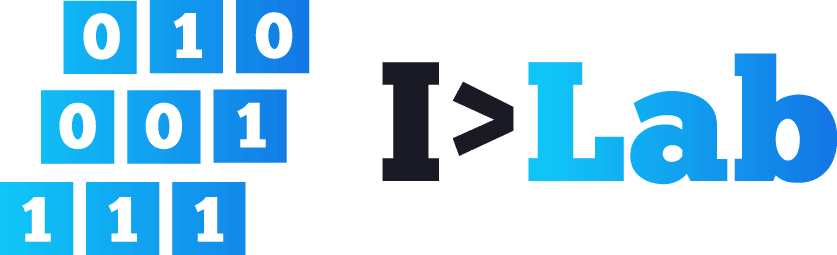Con questa guida vi elencheremo i passaggi fondamentali per la creazione di una VPN su Windows. Cogliendo l’occasione per spiegarvi cos’è effettivamente questa sigla.
Cos’è una VPN?
VPN è un acronimo che in inglese sta a significare Virtual Private Network, cioè una rete di telecomunicazioni privata. Si tratta di una vera e propria rete privata all’interno di una pubblica (quale ad esempio Internet). Le aziende la sfruttano molto anche grazie al costo inferiore rispetto all’affito di una linea privata. Si può considerare un’estensione geografica della LAN (Local Area Network) aziendale.
Configurare una VPN su Windows
Fondamentalmente l’intera procedura consiste nella creazione e nella configurazione di un Server e di un Client. Il server avrà il compito di accettare i dati in ingresso dei Client autorizzati (ovvero gli utenti). Il Client rappresenta uno o più utenti che inviano una richiesta di connessione al Server tramite connessione a internet. Per procedere è indispensabile che Server e rispettivi Client siano collegati alla rete internet, anche se in posti fisicamente diversi va bene.
Andiamo sul pulsante Start e digitate nella casella Cerca programmi e file: “Centro Connessioni di rete e condivisione“. Una volta aperta la finestra dovremo cliccare sulla voce Modifica impostazioni Scheda, che troviamo nella colonna all’estrema sinistra dello schermo.
 Premiamo il tasto ALT, per far comparire la barra dei menu in alto, e apriamo File e selezioniamo la voce “Nuova connessione in ingresso“. Quando compare la finestra che ci chiede di specificare l’utenza che può connettersi al pc, accontentiamolo e selezioniamo gli account che avranno accesso alla rete privata. E’ possibile anche aggiungerne altri cliccando sul tasto “Aggiungi utente“. E’ fondamentale che ogni account abbia una sua password e che quest’ultima sia più complessa possibile.
Premiamo il tasto ALT, per far comparire la barra dei menu in alto, e apriamo File e selezioniamo la voce “Nuova connessione in ingresso“. Quando compare la finestra che ci chiede di specificare l’utenza che può connettersi al pc, accontentiamolo e selezioniamo gli account che avranno accesso alla rete privata. E’ possibile anche aggiungerne altri cliccando sul tasto “Aggiungi utente“. E’ fondamentale che ogni account abbia una sua password e che quest’ultima sia più complessa possibile.
Clicchiamo avanti e spuntiamo la casella “Tramite Internet” della nuova schermata, quindi proseguiamo cliccando nuovamente avanti.
Ora ci chiederà di specificare i protocolli, Cliccando su Protocollo Internet versione 4 (TCP/IPv4) e andando sulle “Proprietà“, si potranno indicare gli indirizzi IP che dovranno essere assegnati ai sistemi che dovranno collegarsi alla VPN, se può esservi utile.
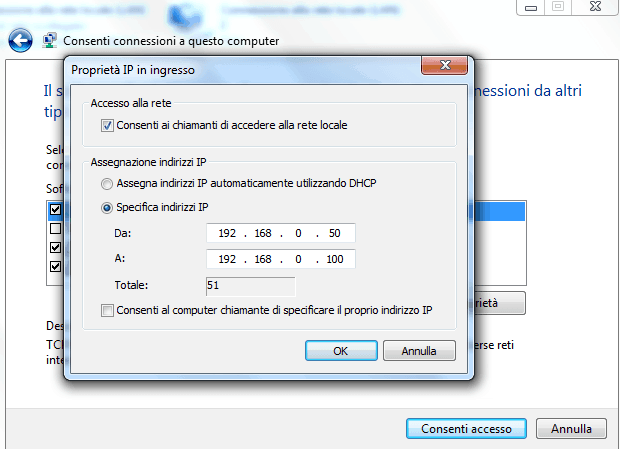 Nella nostra guida, scegliamo che i sistemi connessi alla VPN abbiano un IP compreso tra 192.168.0.50 e 192.168.0.100.
Nella nostra guida, scegliamo che i sistemi connessi alla VPN abbiano un IP compreso tra 192.168.0.50 e 192.168.0.100.
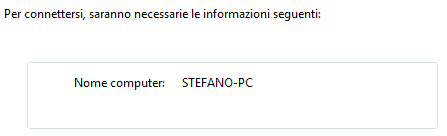 Clicchiamo infine “Consenti Accesso” e avremo creato la VPN.
Clicchiamo infine “Consenti Accesso” e avremo creato la VPN.
Ora dobbiamo andare a modificare la configurazione del router, attivando il forwarding del traffico in arrivo sulla porta TCP 1723 verso l’IP associato al server della VPN.
Dal menu Start digitiamo il comando “cmd“, aprendo così il prompt dei comandi. Da qui digitiamo “ipconfig” e battiamo l’invio, ci verrà visualizzato l’indirizzo IP della macchina e l’indirizzo del Router
Aprendo un browser di internet e digitando “http://” seguito dall’indirizzo del Gataway predefinito, accederemo al pannello di configurazione del Router. Immettiamo nome utente e password, accediamo alla sezione e andiamo a configurare il “Port Forwarding“. Qui attiviamo l’inoltro dei pacchetti dati in arrivo sulla porta TCP verso l’IP di Windows 7 che opera da server VPN.
 Ok, torniamo in “Cerca programmi e file” di Start e digitiamo “Centro connessioni” per far aprire l’omonima finestra. Clicchiamo su “Configura nuova connessione o rete” e selezioniamo l’opzione “Connessione a una rete aziendale“. Scegliamo ora “usa connessione internet esistente (VPN)” ed inseriamo l’indirizzo remoto con il quale il server VPN Windows 7 si affaccia sulla rete Internet. L’indirizzo da introdurre è quello assegnato al router remoto dal provider Internet.
Ok, torniamo in “Cerca programmi e file” di Start e digitiamo “Centro connessioni” per far aprire l’omonima finestra. Clicchiamo su “Configura nuova connessione o rete” e selezioniamo l’opzione “Connessione a una rete aziendale“. Scegliamo ora “usa connessione internet esistente (VPN)” ed inseriamo l’indirizzo remoto con il quale il server VPN Windows 7 si affaccia sulla rete Internet. L’indirizzo da introdurre è quello assegnato al router remoto dal provider Internet.
Infine clicchiamo avanti e indichiamo ancora una volta il nome utente e la password da usare per la connessione.
Ed ecco fatto! Abbiamo correttamente creato una VPN per Windows!